Procedure to Merge List Entries in QuickBooks Desktop
- Emily Martin

- Mar 11, 2024
- 3 min read
If you are wondering how to manage your business finance then tools such as QuickBooks desktop can reduce this task of yours. But, with time it is obvious that your financial data will become more and more complex. One very common problem is duplicate entries in lists that can clutter the records and cause inaccuracies in reporting.
QuickBooks desktop has a solution of merging. The process of merging list entries can help streamline the data which in turn can help in management and reporting.
In this blog post we will take a look at the process of merging list entries in QuickBooks desktop.
What is the Merge Feature in QuickBooks desktop?
Before getting into details it is important to understand what merging is all about. In QuickBooks desktop merging list entries means combining two list items into one. This particular feature is best for those who wants to eliminate duplicates or merging of similar entries. One should remember that the process of merging is irreversible. As soon as you merge two items you will not be able to separate them again.
Users may also read: How to resolve QuickBooks error code 179?
Pre-Merge Considerations
Here are some pre-merge considerations that need to be kept in mind before starting the process.
1. Keep a back up of your data
Before you make any changes keep in mind that you have proper backup of QuickBooks file. This step is very important as once you have done the merging you will not be able to reverse it.
2. Update QuickBooks
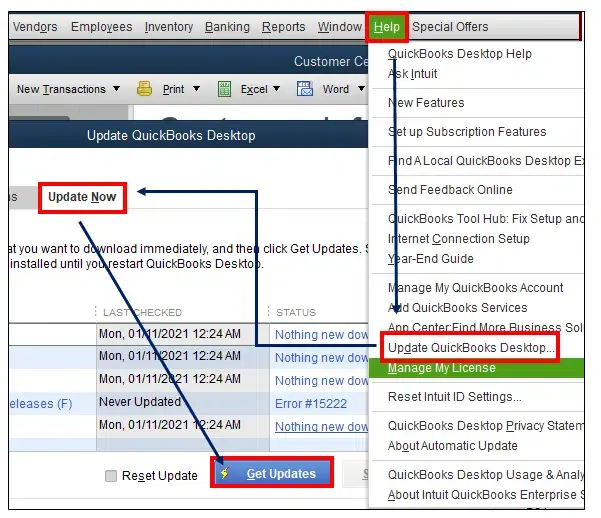
Make sure your QuickBooks desktop is updated to the latest version. This will help prevent any compatibility issues.
3. Review the entries that needs to be merged
Review all the list of entries that you plan to merge. Make sure the merging helps in your accounting and reporting process.
You may also read: Process to resolve potential data issues in QuickBooks
Steps to Merge List Entries in QuickBooks Desktop for Windows
You can merge entries in chart of accounts, customer list, item list and employee list.
First of all the user will have to move to the lists that have the entries that needs to be merged.
Next copy the entry name that you wish to keep.
Now, right click the entry that you do not want to use. Choose Edit.
Paste the name you have copied and Select save and close tab.
The last step is to go for Yes tab to finish merging of all entries.
Steps to Merge Suppliers List entries tool in QuickBooks Accountant and Enterprise Editions
Here are some steps that you need to follow for QuickBooks Desktop for Windows 2019 -
The first step is to go to the accountant menu. Then select client data review and select merge suppliers.
Go to the company menu and select accounting tools. Then tap on Merge Suppliers.
Next, select all the suppliers you want to merge. Select the next tab.
Choose a primary or master supplier. Then select the merge option.
Lastly, select yes to finish the process of merging suppliers and click OK.
Related article: How to Fix QuickBooks error code 108?
Steps to Merge List Entries in QuickBooks Desktop for Mac
Here are the steps to merge list entries in QuickBooks desktop for MAC. You can merge entries in the chart of accounts, items, customers, jobs, suppliers, employees, and any other name.
Step 1: Re-name to merge
Go to the lists which have the entries that you want to merge.
Next you need to copy the name of the entry that you wish to keep.
Choose the entry that you don’t want to use.
Select pencil icon to edit it.
Then paste the name which you copied and click OK.
Finish the process by selecting yes.
Step 2: Use the Merge menu item:
Go to the lists first.
Select those entries that you wish to merge.
Select the name of those entries you want to remove.
Next move to the Edit menu and select merge option.
It is possible to select the merge option by right clicking on the entry option.
Firstly, choose the name of the entry that you wish to keep.
Select merge option to merge all entries.
Finish the process by selecting yes to finish the merge operation.
Conclusion
The process to merge list entries in QuickBooks desktop is a very important feature. It helps to maintain clean and accurate financial records. If you can follow the steps given above you can easily reduce clutter and improve the entire process of financial reporting. With the guide given above you have the power to streamline QuickBooks lists for better management. If you have further queries, you can call our customer support team at or else reach us out via chat support.

Comments